HHKBを使用し始めると、外出先で使用するノートPCが使いにくくなると思います。
常にHHKBを持ち歩き、外でも尊師スタイルを貫ければよいのですが、かえって外でノートPCを開かなくなってしまっては本末転倒です。
そこで、私は日本語配列ノートパソコンをHHKB英語配列に近づけて作業しています。
慣れると、HHKB同様ホームポジションから手の動きを最小限に作業ができるようになるので、おすすめですので、ぜひ参考にしてみてください。
そもそも英語配列と日本語配列で悩んでる方はこちらを読んでみてください。英語配列推しです。
大まかな流れ
- ノートパソコンの言語設定でハードウェアキーボードのレイアウトを英語配列に変更する
- Microsoft PowerToysをインストールする
- Microsoft PowerToysのKeyboad Managerでキーのリマップする
です。一度設定すれば後は微調整していくだけなので、最初だけ一緒に頑張っていきましょう。

ノートパソコンの言語設定で英語配列に変更する
図で説明しますね。
windows10の方はそのまま下へ。windows11の方はこちら
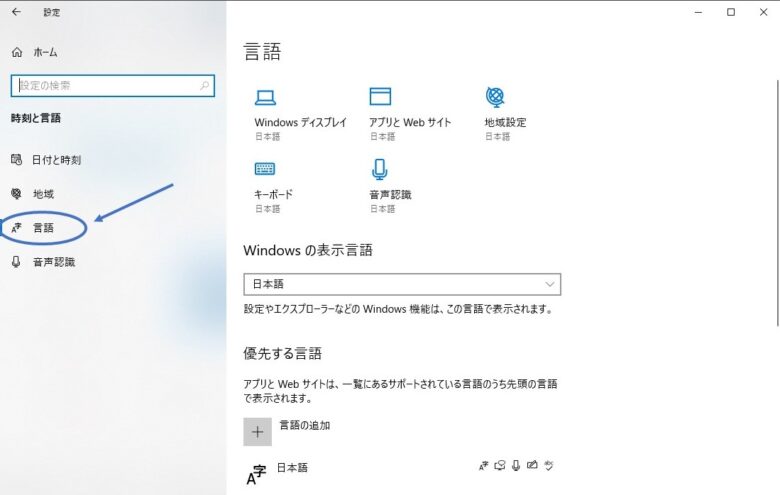
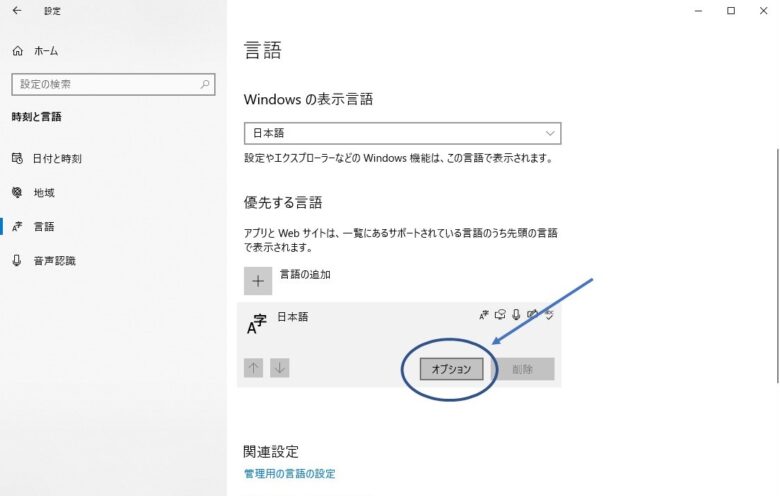
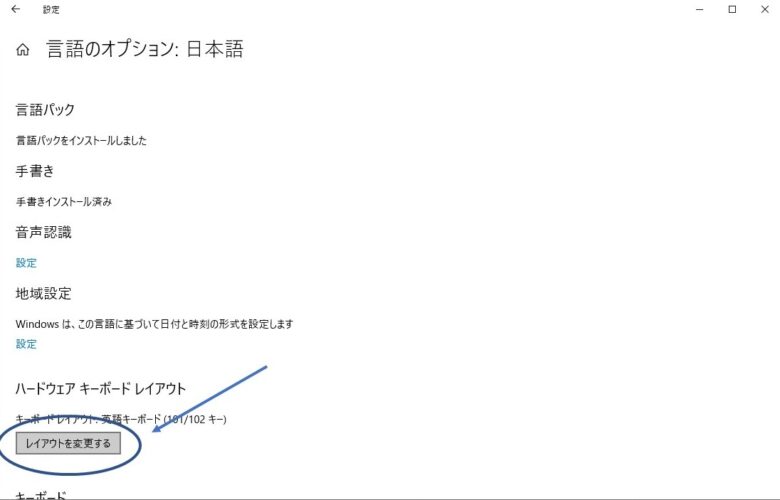
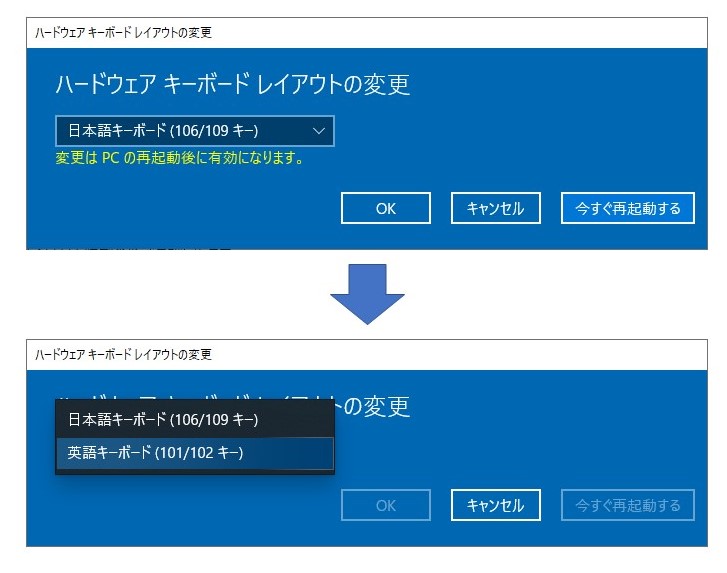
英語キーボードに変更したら再起動でこの工程は完了です。キー配列が変わるので、ログインパスワードの入力に気を付けましょう。
設定が終わったらこちらをクリックで次の工程へ進みます。
windows11の方
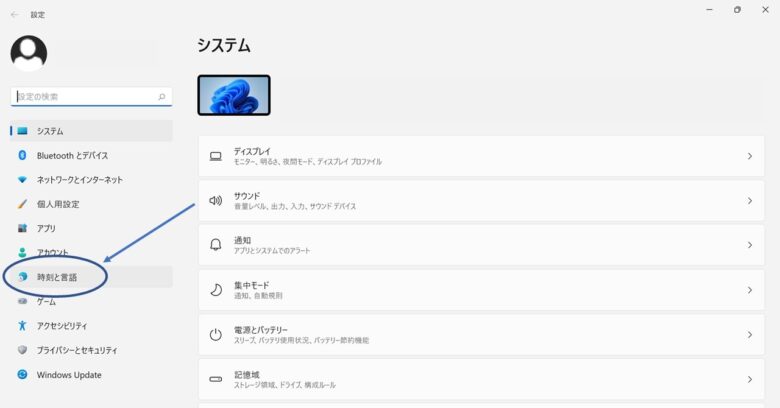
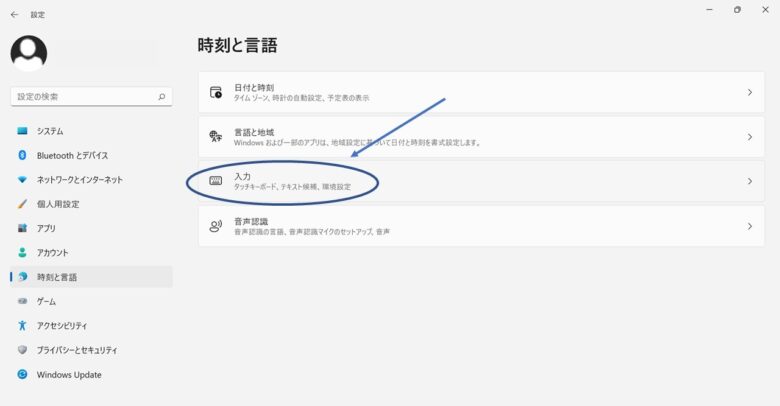
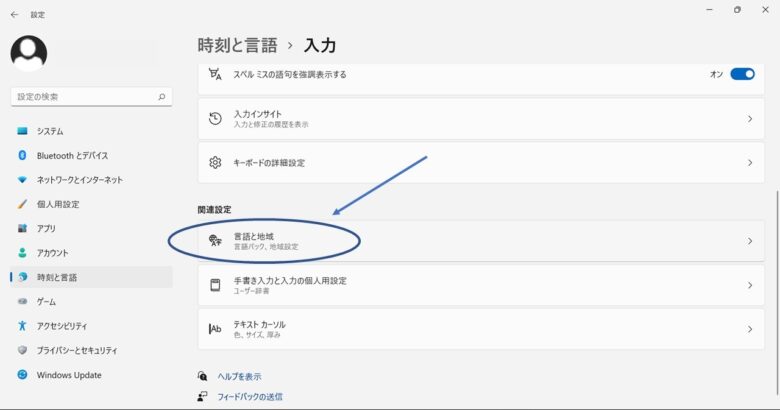
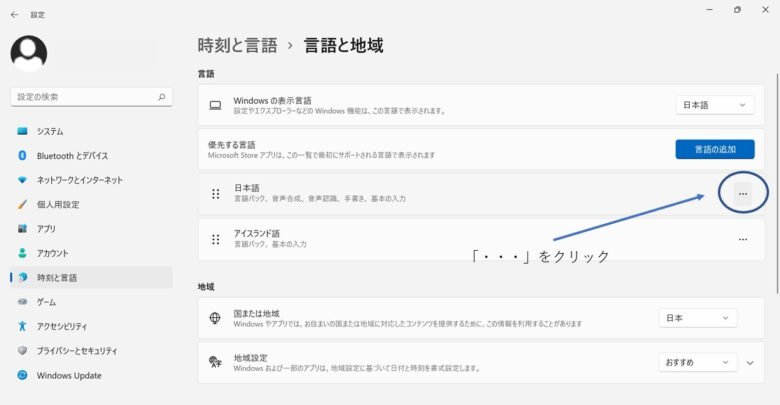
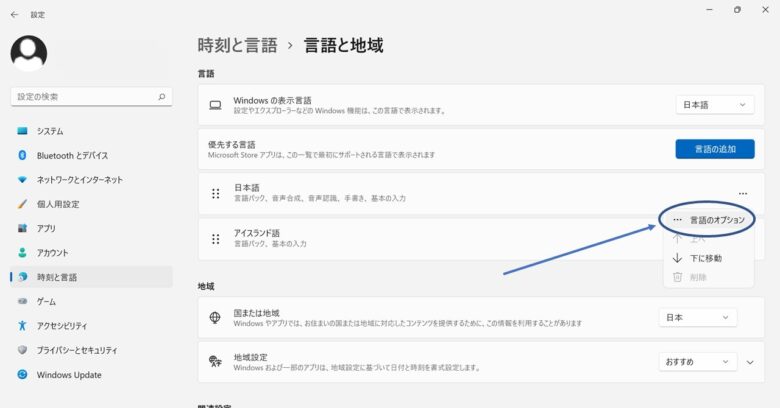
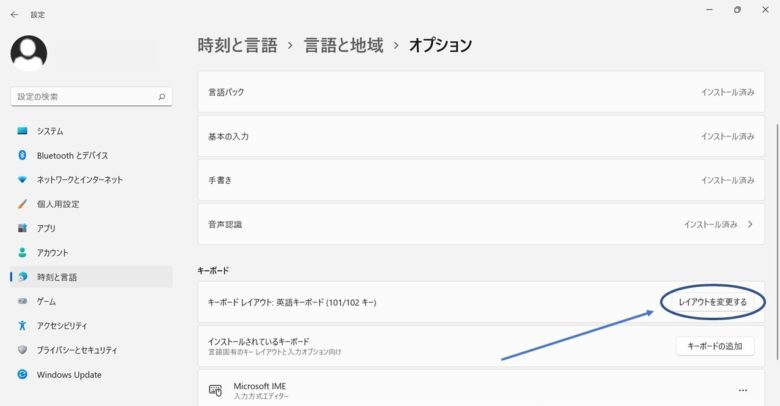
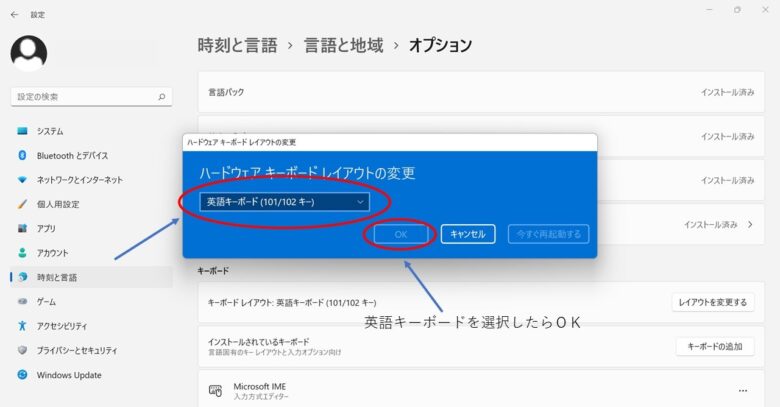
英語キーボードに変更したら再起動でこの工程は完了です。キー配列が変わるので、ログインパスワードの入力に気を付けましょう。
Microsoft PowerToysをインストールする
次にMicrosoft PowerToysをインストールしましょう。
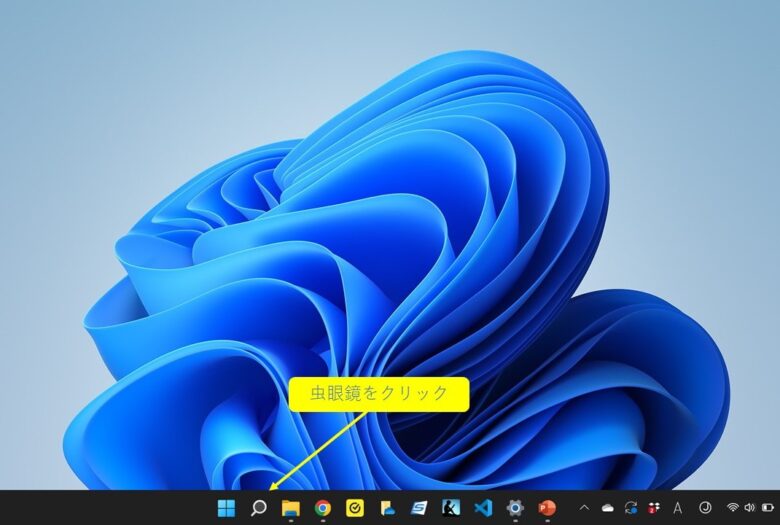
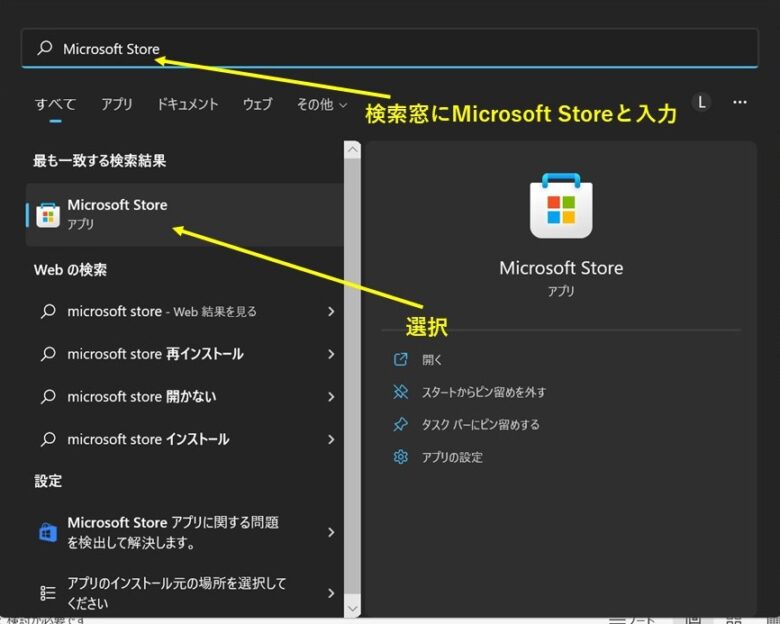
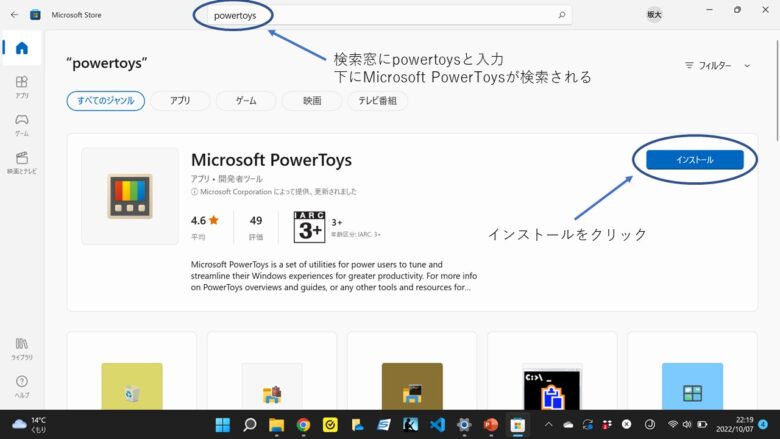
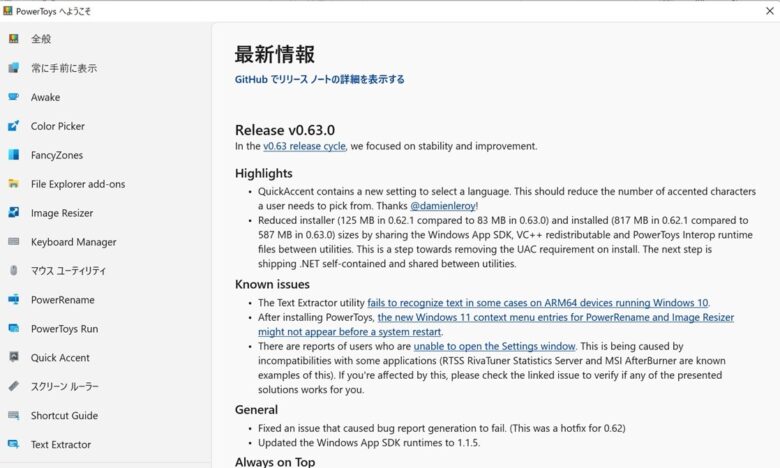
この画面が出てきたらインストール完了です。
Keyboard Managerでキーをリマッピングする
キーのリマッピングはお好みの設定で大丈夫です。
参考に私が今使っているノートパソコンの設定を記載するので参考にしていただければと思います。
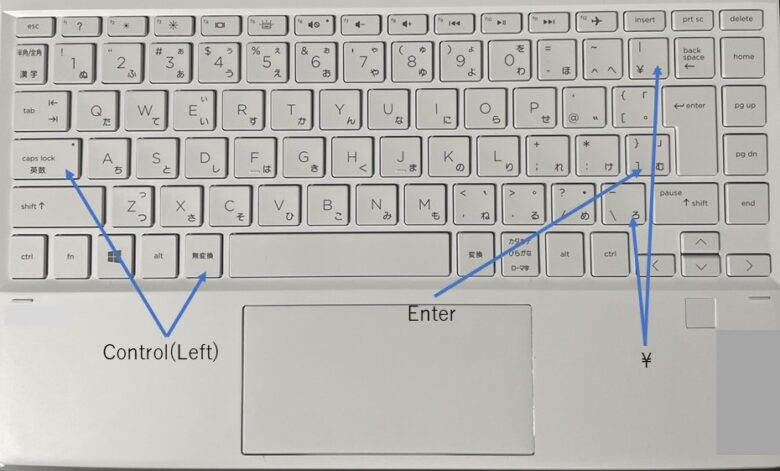
ここまで設定すると、HHKBと似た配列でキーボードの入力が出来るようになります。
あとは自分の好みに微調整で、簡単に自分だけのキーボード配列が組めます。
おわりに
「back space」の位置がenterの形状の違いからどうしても揃えられないのが悔しいですが、そのまま使うより大分入力しやすくなると思います。
この設定をするまでは、HHKBがない状態での作業は苦痛でしかありませんでした。しかし、設定してからは、家族と過ごすときはリビングでPCを操作するようになりました。
子供が宿題中は隣で仕事と言ってブログを書いています。
皆さんも快適な設定に変更して作業効率を上げていきましょう。
最後まで読んでいただき、ありがとうございました。
